Setelah kita mempelajari tentang komputer, kita diharapkan untuk bisa melaksanakan suatu proses instalasian. Seperti namanya “instalasi” berarti menambahkan software ke dalam komputer, atau pun mengcopy program file dari CD ke program file, agar program tersebut dapat kita operasikan. Dalam penginstalan ini kita mempelajari tentang sistem operasi berbasis GUI, yaitu sistem operasi dimana basis tampilannya berupa gambar atau grafis. Nah sekarang akan saya lanjutkan bagaimana langkah-langkah instalasi windows XP.
A. Sebelumnya setting bios agar komputer membaca CD ROM lebih dahulu (CD ROM, C, A). Kemudian masukkan CD ROM, dan hidupkan computer
B. Tekan enter pada saat keluar boot from CD
C. Gambar 1 adalah gambar saat CPU melakan proses mendeteksi hardware.
D. Gambar 2 adalah Proses Window Setup. Tunggu proses beberapa saat.
E. Gambar 3 adalah Proses Window Setup. Tekan Enter untuk melakukan Setup Windows.
F. Gambar 4 adalah Proses partisi . Tekan enter untuk melakukan format pada partisi yang telah ada atau tekan C untuk membuat partisi pada tempat yang kosong, dengan catatan harddisk masih ada ruang harddisk untuk melakukan partisi baru.
G. Gambar 5 adalah Proses Formating. Pilih salah satu jenis format yang kita inginkan. Sebaiknya pilih format bentuk NTFS.
H. Gambar 6 adalah Proses Formating harddisk. Tunggu proses ini sampai dengan selesai.
I. Gambar 7 adalah Proses copy files system. Tunggu proses ini sampai dengan selesai.
J. Gambar 8 adalah Proses copy files system. Tunggu proses ini sampai selesai.
K. Gambar 9 adalah Proses Penyimpanan Configurasi Windows Xp. Tunggu proses ini sampai dengan selesai.
L. Gambar 10 adalah Proses Reboot. Tunggu proses ini sampai dengan selesai.
M. Gambar 11 adalah Proses masuk pertama Windows Xp. Tunggu proses ini sampai dengan selesai.
N. Gambar 12 adalah Proses Installasi Windows. Tunggu Proses ini sampai dengan selesai.
O. Gambar 13 adalah Regional Setting. Rubah sesuai dengan region tempat anda berasal dengan memilih tab customize setelah selesai pilih next.
P. Gambar 14 adalah Software personalisasi Setting. Ketik nama dan organisasi anda, organisasi bisa dilewat, pilih next untuk melakukan proses selanjutnya.
Q. Gambar 15 adalah registrasi code. Isi nomor serial atau nomor product key, pilih next untuk proses selanjutnya.
R. Gambar 16 adalah penamaan komputer dan password administrator lokal. Isi nama komputer, pilih next untuk proses selanjutnya.
S. Gambar 17 adalah proses seting tanggal dan waktu. Seting tanggal dan waktu sesuai dengan zona kita berada, pilih next untuk proses selanjutnya.
T. Gambar 18 adalah proses setup windows. Tunggu sampai proses selesai.
U. Gambar 19 adalah proses inisialisasi windows. Tunggu sampai proses selesai.
V. Gambar 20 adalah proses masuk operating windows untuk pertama kalinya. Pilih next untuk melakukan proses selanjutnya.
W.Gambar 21 adalah informasi user. Isi nama user/pemakai komputer, nama user harus lebih dari enam karakter. Pilih next untuk proses selanjutnya.
X. Gambar 22 adalah informasi bahwa anda telah berhasil menginstall windows XP. Pilih next untuk proses selanjutnya.
Y. Gambar 23 adalah tampilan akhir proses installasi windows XP. Dengan demikian anda telah berhasil menginstall windows / operating system XP. Setelah XP terinstall silahkan anda install software yang anda butuhkan.
Sekian dan terima kasih..apabila ada salah kata atau kurang mohon dimaafkan, saya berharap komentarnya…
“SELAMAT MENCOBA”






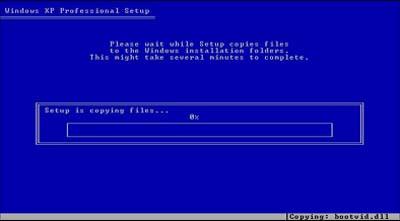
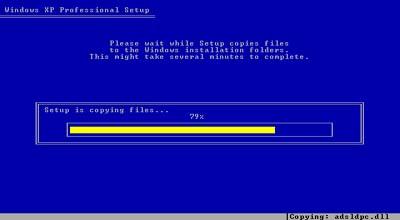
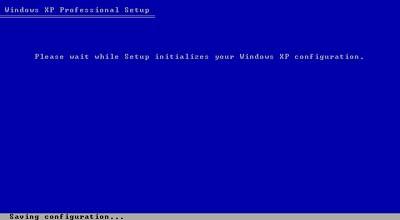
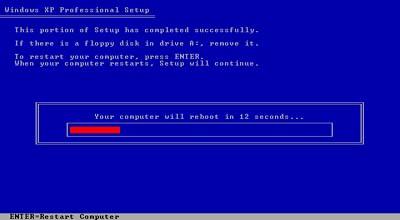


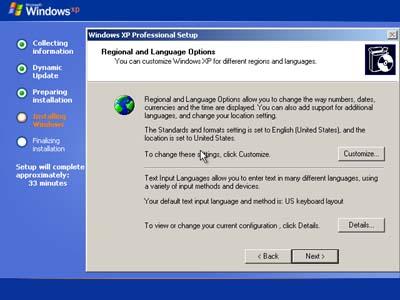
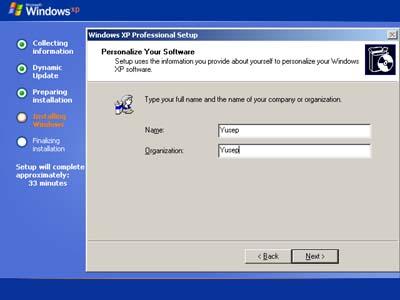
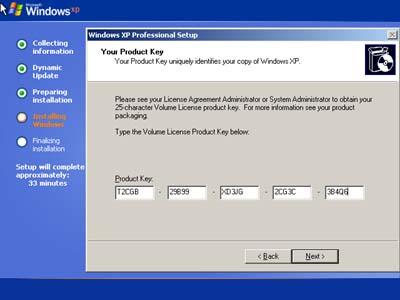
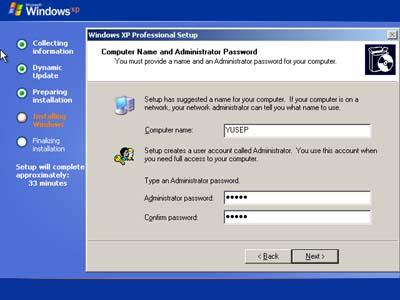
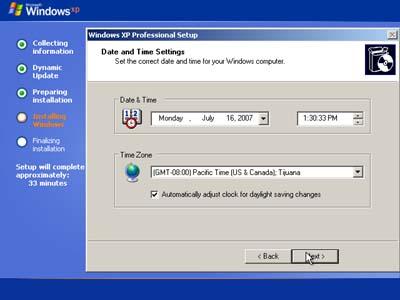
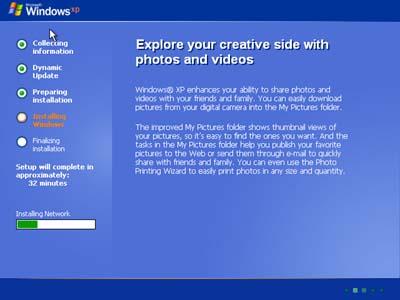
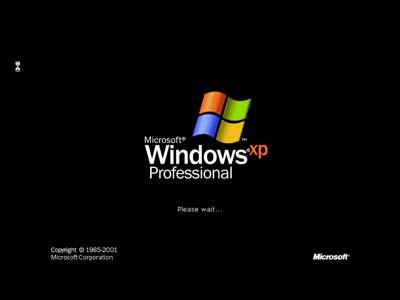
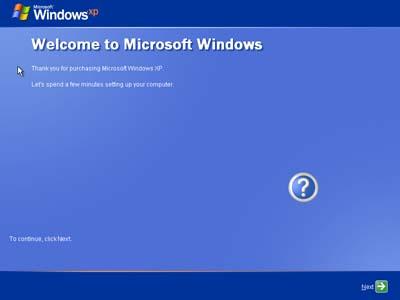
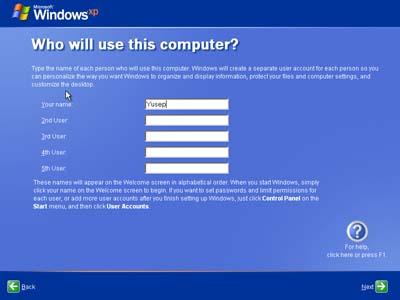
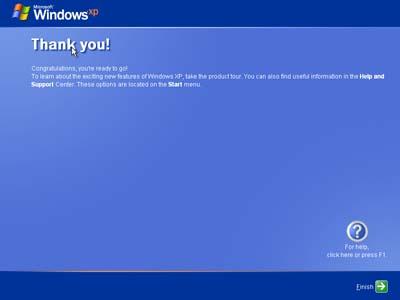
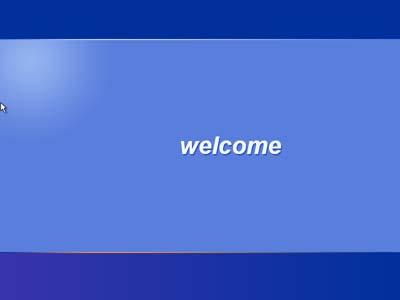
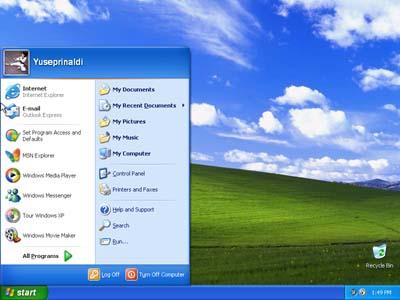
Tidak ada komentar:
Posting Komentar